 |
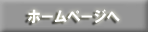 |
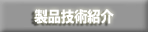 |
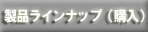 |
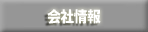 |
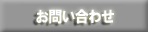 |
レコーダ機能の利用方法
|
タイムシフト(全チャンネル)録画は、全チャンネルのエンドレス録画です。タイムシフト(全チャンネル)録画の領域が満タンになると古い録画を上書きすることで絶えず現在から一定の日数以前を保存し続けますが最終的には上書きされ消えてしまう一時保存録画です。そこで、番組を残しておく(永久保存する)ためには2つの方法があります。 |
方法[1]タイムシフト(全チャンネル)録画をバックアップしてコピー(ダビング)する | |
方法[2]タイムシフト(全チャンネル)録画とは別に生(DRモード)録画する |
※ |
永久保存できる先は通常録画領域です。出荷時には内蔵ディスク2TBの約80GBが割当てられています。これはフォーマットよって変更可能です。また外付けUSBディスクを接続することで保存先を一気に増やすことができます。外付けUSBディスクは1台のみ接続可能です。最大容量の2TBのUSBディスクを使えば約8日間分の全チャンネルの保存が可能でタイムシフトの全バックアップとして使えます。ただし、USBディスクは必ず推奨ディスクをご使用下さい。推奨以外でも使用できますがサポートできません。 |
[1]自動バックアップの方法[特長機能] |
タイムシフト(全チャンネル)録画により一時保存された番組を、永久保存可能な通常録画領域(内蔵ディスクまたは外付けUSBディスク)にダビングしてバックアップするには2つの方法があります。①手動バックアップ、②自動バックアップ、です。①手動バックアップの方法は既にタイムシフト機能の利用方法で説明しました。ここではDHVDIIIの最大の特長である②自動バックアップについて説明します。自動バックアップを使えばタイムシフト(全チャンネル)録画で一時的に保存された全ての番組を通常ディスクに自動的にダビングして永久保存することができます。これにより停電等で機器の動作が停止した場合でも、より確実に番組を保存し続けることができます。(解説:DHVDIIIでは、タイムシフト(全チャンネル)録画は1回に限り停止しても、続きから録画を再開できる停電対策機能があります。これに加え自動バックアップによって番組を通常ファイルに自動的にコピーできます。しかも、コピー速度は出荷時設定のビットレートでは最高60倍と高速です。「1週間分のタイムシフト(全チャンネルエンドレス)録画+自動全バックアップ」の組合せは、停電等の不慮のトラブルがあっても、全ての番組を確実に保存するための特長あるソリューションです。) |
1-1 バックアップ設定 |
パススルーモードで、[メインメニュー]>[タイムシフト]>[バックアップ設定]によってバックアップの方法が選択できます。(1)全てをバックアップ(2)ジャンルを選びバックアップ(3)キーワードでバックアップ(4)ジャンル+キーワードでバックアップの4つからバックアップの方法が選択できます。(ここではまず(4)の全てをバックアップを選びます)
|
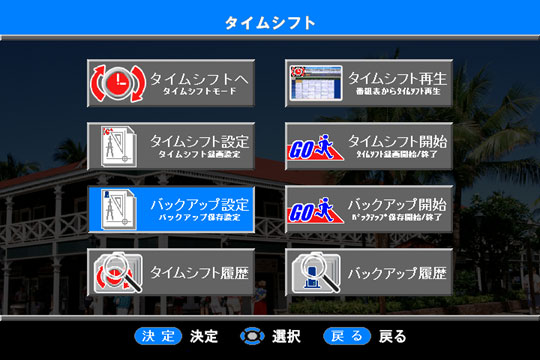 |
1-2 バックアップ開始・終了 |
パススルーモードでは、[メインメニュー]>[タイムシフト]>[バックアップ開始(終了)]によってバックアップを開始したり終了したりすることができます。またタイムシフトモードでは、「メニュー」キーを押しメニューの中から[バックアップ設定]を選びバックアップの設定や開始・終了を行うことができます。またバックアップ開始の時に、バックアップ先(内蔵ディスクまたは外付けUSBディスク)とバックアップ継続方法(ディスク満タン時終了またはエンドレス上書き)が選択できます。エンドレス上書きの場合は、バックアップ先のディスクが満タンになった場合は、最も古いバックアップファイルを自動的に削除してバックアップを継続します。ここで削除される番組は、バックアップ形式で保護なしのファイルのみです。生録画(DRモード)のファイルは削除されません。
|
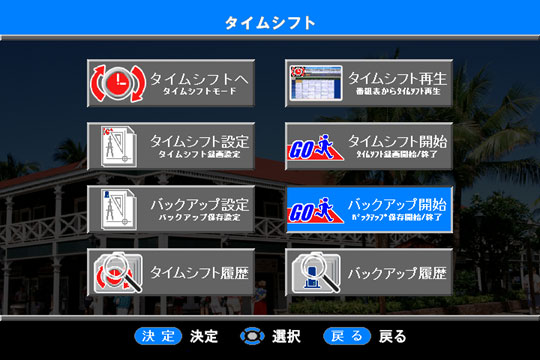 |
1-3 バックアップの進捗 |
バックアップが開始されると画面下部にバックアップアイコンが表示されます。バックアップアイコンはバックアップの進捗によって変化します。バックアップ進行中はバックアップアイコン中に赤文字で「GO」と書かれています。バックアップは十分高速に進むため一定時間が経過するとタイムシフト(全チャンネル)録画に、バックアップが追い付きはじめます。このような状況ではバックアップアイコン中に青文字で「OK」と表示されます。また、バックアップアイコンはバックアップ継続方法によって異なります。バックアップアイコン内にリング状の矢印が含まれる場合は、エンドレスの上書きモードでバックアップが進行しています。
|
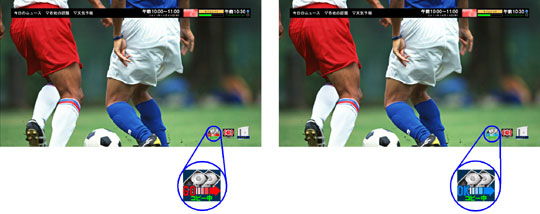 |
自動バックアップは、バックアップ開始位置からスタートします。バックアップ開始位置は、番組表でベージュ色の番組名背景で示されています。バックアップ開始位置を変更するには、タイムシフト(全チャンネル)録画済みの青色■マーカーの番組を選択して、メニューから[バックアップ開始位置]を選択して変更できます。自動バックアップの順番は、番組表の左から右に、また番組終了時間が早い順に選ばれるルールです。(メニューの「バックアップ履歴」を参照下さい。)
|
[2]生録画(DRモード録画)の方法 |
DRモードの録画は、放送されている映像(MPEG2方式)を、そのまま録画保存します。再圧縮は行いませんので綺麗な映像が特長ですが、その分より多くのデータサイズとなってしまいます。ただしタイムシフトとは全く別に独立して通常ディスクに録画しますので録画第一世代(ダビング10のマスター)となれるのが大きなメリットです。この番組録画をマスターとして別ディスクにダビング10が利用できます。またそのままDRモードでコピーする以外に、H.264に再圧縮してからコピーすることもできます。(注意:DRモードファイルのH.264への再圧縮は、タイムシフト(全チャンネル)録画中は利用できません。)
生(DRモード)録画を行うには3つの方法があります。
|
(1) |
「録画」キーによるDRモード録画の開始 パススルーモードで「録画」キーを押すとDRモード録画がスタートします。開始時に録画先(内蔵ディスクまたは外付けディスク)が選択できます。同時に録画終了の方法((1)停止キーが押されるまで、(2)今見ている番組が終了するまで、(3)時間指定)を選ぶことができます。 ※「録画」キーを押しDRモードの録画が始まると画面左上に「REC」のアイコンが現れます。 この状態はパススルーモードですがチャンネルの変更はできません。DRモード録画を止めずにタイムシフトモードに入ることでチャンネルの変更ができるようになります。「メニュー」キーを押し、[メインメニュー]>[タイムシフト]>[タイムシフトへ]でタイムシフトモードに入れます。 |
(2) |
番組表による予約 パススルーモードで「番組表」キーを押し未来の番組(黒色■マーカー)を選択すると生(DRモード)録画の予約ができます。予約が成立すると番組表の番組名に紫色■マーカーが付きます。紫色■マーカーのついた番組をもう1度番組表で選ぶことで予約を解除することができます。番組予約の全体の状況をしるためにはパススルーモードで「予約」キーを押すと予約リスト画面が表示されます。この予約リスト画面からも予約の変更や予約の取消ができます。 |
(3) |
番組選択による予約 検索により録画したい番組を絞込み予約する方法として、パススルーモードで、「メニュー」キーを押し [メインメニュー]>[番組選択]>[番組名から検索]>「タイムシフトを検索」>「ジャンルから検索」 を選択すると14のジャンルテーブルが表示されます。予約したい番組のジャンルを有効にし[実行]を するとタイムシフト録画済みの番組が黄色文字、放送予定の番組が白文字で表示されます。この白文字の 番組を選択するとDRモードで予約ができます。実際にはジャンル選択で番組名が表示された後で、さらに「チャンネル∧/∨」キーで放送局を絞り込み、「カーソル(左右)」で放送曜日を絞り込むことで、目的の 番組をより見つけやすくなります。このように「番組選択」はすでにタイムシフト(全チャンネル)録画 済みの番組を検索で探し出して再生(黄色文字の番組)するだけでなく、このように今後放送される番組を 検索で探し出して予約する(白色文字の番組)機能の両方を持っています。 さらに「番組選択」で番組を検索するために、ジャンルを利用する他に「キーワード」を利用することで より具体的な検索が可能になります。またキーワードをうまく使って、番組名と一部でも一致した場合に 自動的に録画することで、毎日放送される番組や毎週放送される番組を効率よく探し出して繰り返し録画 (DRモード)したり、自動的に見つけて保存(バックアップ)できるようになります。 |
[3]キーワードの利用方法 |
キーワードは、(1)キーワードで番組表を検索したり(2)キーワードでDRモードの自動予約をしたり(3)キーワードで自動バックアップ番組を選んだり、といろいろな便利機能として利用できます。ここではキーワードの作り方とキーワードの使い方の説明をまとめて行います。 |
3-1 キーワードの登録方法 |
キーワードは、必ず番組表中の番組名や番組情報から取り込み、これを編集することで利用します。
パソコンのようにキーワードをキーボードで直接入力する使い方はしません(重要)。
|
(1) |
番組表からキーワード登録(タイムシフト録画済み番組または放送予定番組から) 最も良く使うキーワードの登録方法は、番組表からのキーワード登録です。パススルーモードで「番組表」キーを押し、表示された番組表の中から登録したいキーワードの番組をカーソルでえらんで「決定」キーを押し選択肢の中から[キーワード登録]を選んでください。 |
(2) |
番組選択からキーワード登録(通常ディスク[内蔵・USB]に録画した番組から) また、通常ディスクに録画した番組の番組名をキーワード登録することもできます。 パススルーモードで、「メニュー」キーを押し [メインメニュー]>[番組選択]>[番組名から検索]>「内蔵ディスクを検索」>「全てから検索」 で表示される番組から選択して選択肢から[キーワード登録]を選びます。 |
(3) |
キーワードの使い方のヒント 登録したキーワードを次に説明する編集機能で編集して利用します。 例として、「<新>時代劇スペシャル 桃太郎#1」をキーワード登録して編集します。編集後のキーワードとして「桃太郎」とすれば、今後放送される第2回以降のすべての桃太郎が予約できます。また編集してキーワードを「<新>」とすれば、今後放送される新番組が予約できます。同様に「スペシャル」や「時代劇」を使うなど、1つの番組名から幅広い自動予約のキーワードが作り出せます。 |
3-2 キーワードの編集方法 |
登録したキーワードを編集するには、パススルーモードで、「メニュー」キーを押し [メインメニュー]>[番組予約]>[キーワード予約] を選択すると「キーワード予約テーブル」が表示されます。ここで「カーソル(上下)」で編集したいキーワードを選び「決定」キーを押し選択肢から[編集]を選ぶと「キーワード編集画面」が表示されます。 編集と言ってもほとんどは文字の削除によってキーワードを削る作業です。「カーソル(左右)」で編集位置を移動して削除したい位置に移動して「消去」キーを押すと、1文字が消去されます。編集が終ったら「決定」キーを押し、選択肢の[上書き終了]を選び編集が終了し新たな編集済みのキーワードが登録されます。 |
3-3 キーワードを使ったDRモードでの繰返し予約録画 |
登録して編集したキーワードを使って、生(DRモード)録画の予約ができます。これを「キーワード予約」と言います。原理はすでに説明の通り、作成したキーワードを元に、放送される番組を全て調べ、番組名の1部が作成したキーワードと一致した場合に生(DRモード)録画します。キーワードをうまく使うことで、新番組を全て自動的に探して録画したり、特別番組を全て録画したり、シリーズものを全て録画するなど大変便利です。またキーワードなら単純な繰り返し予約に比べて放送時間の突然の変更や、不定期に放送される番組でも、失敗することなく録画できます。(また、もしも録逃しがあっても約1週間分のタイムシフト(全チャンネル)録画には残っていますので録逃し番組のバックアップが可能になります。) キーワード予約をするには、パススルーモードで、「メニュー」キーを押し [メインメニュー]>[番組予約]>[キーワード予約] を選択すると「キーワード予約テーブル」が表示されます。ここで「カーソル▲▼」で予約したいキーワードを選び「決定」キーを押し選択肢から[設定]を選ぶと「キーワード設定画面」が表示されます。このキーワード設定画面で、自動予約を「録画予約する」に設定して下さい。この設定画面では、それ以外にも録画保存先(内蔵ディスクまたはUSBディスク)を選ぶことができます。また「タイトル上書き」を「する」とした場合には、このキーワードに一致した番組を繰り返し録画する際には直前に録画した番組を自動的に削除し上書きしたように機能します。例えばニュース番組や情報番組は毎日(または毎週)放送されますが古いニュースを全て保存すると直ぐにディスクの容量を圧迫しますので、この上書き機能を利用すると最新の番組のみ残り便利です。 |
3-4 キーワードを使った自動バックアップ方法 |
さらに、登録して編集したキーワードを使って、自動的にタイムシフトの一時保存番組を通常ディスクにダビングしてバックアップすることができます。停電などのアクシデントに備え、タイムシフト録画の強力な補助機能として使える自動の全バップアップの使い方はすでに説明しました。ただし全ての番組を2重化して保存することは個人利用としてはあまり実用的ではありません。(恐らくそうした使い方をしたいのは年末年始や年度の変わり目に、特別番組や新番組を確実に保存したいといった限られた季節ニーズです)
これに対して、より実用的なバックアップの使い方がキーワードバックアップです。バックアップの原理は既に説明した3-3のキーワード予約と同じです。違いは既にタイムシフト(全チャンネル)録画された番組のなかからキーワードに一致するものを自動的に探して通常ディスクにダビングできることです。キーワードバックアップはキーワード予約に比べ非常に短い時間(60倍速)ででき、失敗や録逃しがあっても、タイムシフト保存中は何度でも試すことができます。当然同時刻の別のチャンネルで放送されている番組も全て保存可能です。 キーワードバックアップをするには、パススルーモードで、「メニュー」キーを押し [メインメニュー]>[タイムシフト]>[バックアップ設定] を選択すると「バックアップ設定画面」が表示されます。ここで「カーソル▲▼」で[キーワードでバックアップ]を選び「決定」キーを押し選択肢から[設定]を選ぶと「キーワード選択画面」が表示されます。このキーワード設定画面には既に登録編集した全てのキーワードが表示されていますので、利用したいキーワードを「決定」ボタンで選択(青色■で有効、黒色■で無効)して、右上の「決定」メニューでキーワード選択を終了して下さい。(ここではキーワードの選択のみを行います。バックアップ先は開始時に指定します)次に [メインメニュー]>[タイムシフト]>[バックアップ開始] を選択するとバックアップが開始されます。(この時内蔵ディスク以外のバックアップ選択先がある場合には「バックアップ開始画面」が現れバックアップディスクを指定できます。バックアップ開始位置は全バックアップと同じです。タイムシフトモードでの番組表で「バックアップ開始位置」がベージュ色で示されていますので、変更する場合は青色■マーカーの番組を選択して[バックアップ開始位置]のメニューを選択してください。バックアップの進捗状況は、パススルーモードで [メインメニュー]>[タイムシフト]>[バックアップ履歴] を選択してみることができます。 バックアップが動作し始めると画面右下にバックアップアイコンが表示されます。(バックアップ中は赤色の「GO」文字が含まれるアイコン、バックアップが進行し、タイムシフト録画済みの全ての番組のバックアップ対象が無くなると(つまりバックアップがタイムシフトに追い付くと)青色の「OK」文字が含まれるバックアップアイコンが表示されます) |
[4]外付けUSBディスクの使い方 |
4-1 USBディスクの接続 |
DHVDIIIでは、外付けのUSBディスクを1台接続して使うことができます。(DHVDIIIZではさらに専用の増設ディスクを4台(最大2TBx4台)接続して利用できます)。DHVDIIIには2TBの内蔵ディスクが搭載されていますがその大部分は出荷時設定でタイムシフト(全チャンネル)録画の領域に割当てられています。従って出荷時推奨画質で7.5日間の全チャンネル録画が可能ですが、通常録画ディスクとして使えるディスクの容量は80GB程度です。(この出荷時設定は再フォーマットによって変更可能です)
|
※ |
ディスクに関する情報はパススルーモードで、「メニュー」キーを押し [メインメニュー]>[ハードディスク]>[内蔵ハードディスク]>[使用状況] を選択すると「使用状況画面」が表示されます。(注意:ここでの録画時間数や残り時間数などの時間表現はすべてDRモードでの録画に換算しての時間です。実際にはH.264で再圧縮しての利用が多くなりますのでここでの時間は全体時間での相対数値としてご覧下さい)(また利便性のためにタイムシフト領域はA及びBの2つのパーティションに分けて利用できますが、出荷時はAパーティションのみとして単純化して使っています) |
DHVDIIIの特長を生かし、自動バックアップを活用して、より便利な全チャンネル録画を楽しんで頂くには、2TB程度の外付けUSBディスクの利用がたいへん便利です。ただし、USBディスクは必ず推奨ディスクをご使用下さい。推奨以外でも使用できますがサポートできません。(推奨品:バッファローHD-LB2.0TU2またはHD-LBF2.0TU2)
|
市販のUSB2.0外付けハードディスクドライブを接続する |
 |
* |
市販の大容量(2TBまで)USBハードディスクが接続できます。 | |
* |
ただし全ての市販のUSBハードディスクに対して動作を保障するものではありません。 | |
* |
USBのバスパワー供給電流は規格により500mAとなっています。それ以上の電流を消費するハードディスクを接続した場合、正常に動作しないことがありますのでご注意ください。 |
4-2 USBディスクのフォーマット |
USBハードディスクを、はじめて本機に接続する場合、フォーマットが面画表示されます。画面の指示に従ってフォーマットをして下さい。(フォーマットに要する時間は20秒程度です。3分間以上フォーマットが終了しない場合は、利用を中断して下さい。)
|
 |
 |
フォーマットが正常に終了するとUSBディスクが認識され利用できるようになります。画面右下に「USBディスク」のアイコンが表示されます。
|
4-3 USBディスクの情報と取り外し方法 |
接続したディスクに関する情報はパススルーモードで、「メニュー」キーを押し [メインメニュー]>[ハードディスク]>[USBディスク-1]>[使用状況] を選択すると「使用状況画面」が表示されます。(注意:ディスクサイズは、フォーマット後の管理領域を除いた録画可能領域のサイズです。2TBのUSBディスクで1850GB前後になります。録画時間数や残り時間数などの時間表現はすべてDRモードでの録画に換算しての時間です。実際にはH.264で再圧縮しての利用が多くなりますのでここでの時間は全体時間での相対数値としてご覧下さい) 外付けUSBディスクを安全に取り外すには、パススルーモードで、「メニュー」キーを押し [メインメニュー]>[ハードディスク]>[USBディスク-1]>[ディスクの取り外し] を選択すると「ディスクの取り外し画面」が表示されます。ここで「決定」キーを押せば安全に外付けUSBディスクを取り外すことができます。バックアップ中は取り外しができません。バックアップを終了して取り外して下さい。取り外しに成功すると画面右下のUSBディスクアイコンが消えます。USBディスクを再接続するには、本体から一旦USBケーブルを抜き、再挿入してください。一旦フォーマットが正常に終了すれば以降はUSBディスクの接続を自動検出してUSBディスクアイコンが表示され利用できます。USBディスクの取り外し処理をしなかった場合は、次回接続時にディスクの整合性チェックが行われますので接続して利用できるまでに時間がかかりますのでご注意下さい。 |
[5]便利な使い方 |
5-1 全バックアップと番組選択による削除 |
ここで、2TB程度の外付けUSBディスクを接続した場合の便利な使い方の例をご説明します。
DHVDIIIは出荷設定で、約1週間の全チャンネル録画ができるように設定されています。全チャンネルのエンドレス録画ですから1週間以内に見たい番組を視聴するか、1週間以内に見たい番組をUSBディスクにバックアップします。しかし停電や内蔵ディスクの故障などのトラブルが発生した場合は、せっかくの全チャンネル録画が見られないことになります。このリスクを回避するために、2TBのUSBディスクを接続し、自動バックアップの「全バックアップ」を指定しておきます。バックアップ速度は十分高速なので内蔵のタイムシフト録画は、ほぼ同時に外付けUSBディスクにも保存されます。外付けUSBは2TB全てを使えますからおおよそ8日から10日分のバックアップが可能です。(DHVDIIIZに専用増設を4台接続すると1ヶ月間可能です) バックアップ開始時の指定で「連続バックアップ」を指定すれば、USBディスクがバックアップで満タンになっても古いバックアップ番組から自動的に削除して絶えず新しい番組をUSBディスクにバックアップし続けることが可能です。削除されるのはバックアップ番組で保護されていない番組だけです。録画番組を保護モードにしたり、DRモードで録画された番組は自動的に削除されません。 もう1つの方法は、バックアップ開始時には「通常バックアップ」を指定します。すると約10日間程度でUSBディスクはフルになりバックアップが自動停止しバックアップアイコンが消え注意メッセージが現れます。ここで新たなUSBディスクを接続しフォーマット後に「通常バックアップ」を再開します。この方法で順番に4台のUSBディスクを使えば1ヶ月間分の全てのチャンネルの番組を保存できます。USBディスクは同時に接続できるのは1台ですが利用できるUSBディスクは無制限ですのでプラグアンドプレイで順次USBディスクを取り換えながら利用することで全てのチャンネルの録画を取り続けることができます。しかも内蔵のタイムシフト録画が1週間分のバッファーとなりバックアップは長時間モードで60倍速近い高速なので1日以下で全てのタイムシフト録画をUSBにバックアップでき信頼性の高い番組保存が可能です。 また別の手段としては、「通常バックアップ」でUSBディスクがフルとなりバックアップが自動停止したところで、「番組選択」の機能(既に説明済み)で、不要な番組を効率よく検索して一括削除してUSBの領域を確保しながらバックアップを続けるといったマニュアルな方法も十分可能な機能が搭載されています。 |
5-2 キーワード&カテゴリによるバックアップ |
すでに全バックアップやキーワードバックアップについては説明しました。最も現実的な利用方法としては、まだ説明していないカテゴリバックアップとキーワードバックアップの併用です。例えばカテゴリとして「アニメ」を選び、アニメ以外に保存したい番組をキーワードとして指定します。また必ず無条件に保存しておきたいカテゴリの例として「映画」を指定して、放送される全ての映画は無条件に保存しておき、見たいドラマやアニメはキーワードで指定し、毎日チェックするニュースはDRモードの上書き保存でコツコツと録画と削除(上書き)を繰り返しディスク領域を確保するなど、(1)タイムシフト録画(2)自動カテゴリバックアップ(3)自動キーワードバックアップ(4)DRモード録画予約を組合わせることで様々な要求に沿った録画ライフでの活用を見つけ出すことができます。 カテゴリバックアップとキーワードバックアップ併用は、パススルーモードで、「メニュー」キーを押し [メインメニュー]>[タイムシフト]>[バックアップ設定] を選択すると「バックアップ設定画面」が表示されます。ここでまず「ジャンルを選びバックアップ」を選択しバックアップしたいジャンルを一旦選びます。次にまったく同様に今度は[キーワードでバックアップ]を選択し今度はバックアップしたいキーワードをセットします。最後にさらに [メインメニュー]>[タイムシフト]>[バックアップ設定] の「バックアップ設定画面」で[ジャンル+キーワードでバックアップ]を指定しなおすことで、最後に設定したジャンルとキーワードのORでバックアップできる設定が完成します。「バックアップ設定画面」の上部部分の「現在の設定」が「ジャンル+キーワード」となっていることを確認してください。ここで、 [メインメニュー]>[タイムシフト]>[バックアップ開始] の「バックアップ開始画面」で[USBディスク-1]を選択すれば、ジャンル+キーワードのどちらかにマッチする全ての番組が外付けUSBディスクに自動的にバックアップされるようになります。 注意:本機器は視聴でご利用にならない場合は出来る限り「電源」キーを押し電源スタンバイ状態としてください。バックアップコピーや番組情報の収集など多くの機能が起動して画面が表示されている状態より、電源スタンバイ状態の方がより高速に処理されます。 |